今回はDC3コンテンツに備わっているカット&ペーストの機能について解説します。
目次
DC3コンテンツのカット&ペーストとは
DC3コンテンツがカット&ペーストできるかどうかを確認するにはコンテンツを選択し、[i]アイコンを押下します。

コンテンツ詳細画面の[利用条件]タブを選択します。


DC3コンテンツのカット
カット&ペーストが可能なコンテンツでは、コンテンツの一部をカットすることができます。
カットしたパーツはDC3マイルームの[カットパーツリスト]タブに表示されるようになります。

コンテンツをカットするには、コンテンツを選択し[再生]ボタンを押下します。

プレイヤー右下の[画像編集]ボタンを押下します。

編集可能な状態になったら、左下のカットボタンを押下します。

カットする範囲を選択します。
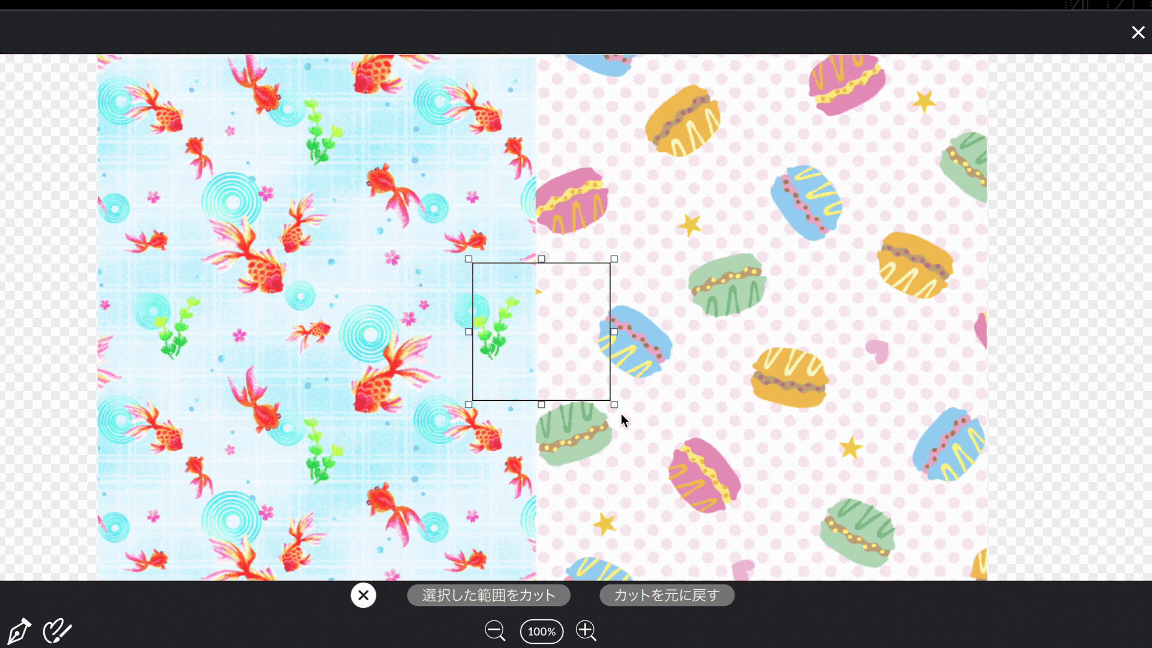



[×]を押下するとカットを取り消せなくなりますので注意してください。
カットしたパーツはDC3マイルームのカットパーツリストに保持されます。
DC3マイルームの[カットパーツリスト]を選択します。

カットバーツリストの一覧画面に先ほどコンテンツのカットしたパーツが表示されます。

カットパーツのペースト
カットパーツリストに保存されたパーツは他のコンテンツにペーストすることが可能です。
コンテンツにペーストする場合、ペースト先のコンテンツも[カット&ペースト]が許可されている必要があります。
パーツをペーストするにはペーストしたいコンテンツを選択し、[再生]ボタンを押下します。

プレイヤー右下の[画像編集]ボタンを押下します。

編集可能な状態になりましたら、左下のペーストボタンを押下します。


カットパーツリストダイアログが表示されるので、ペーストしたいパーツを選択します。


選択したパーツがコンテンツにペーストされます。

ペーストされたパーツはサイズや角度を調整できます。
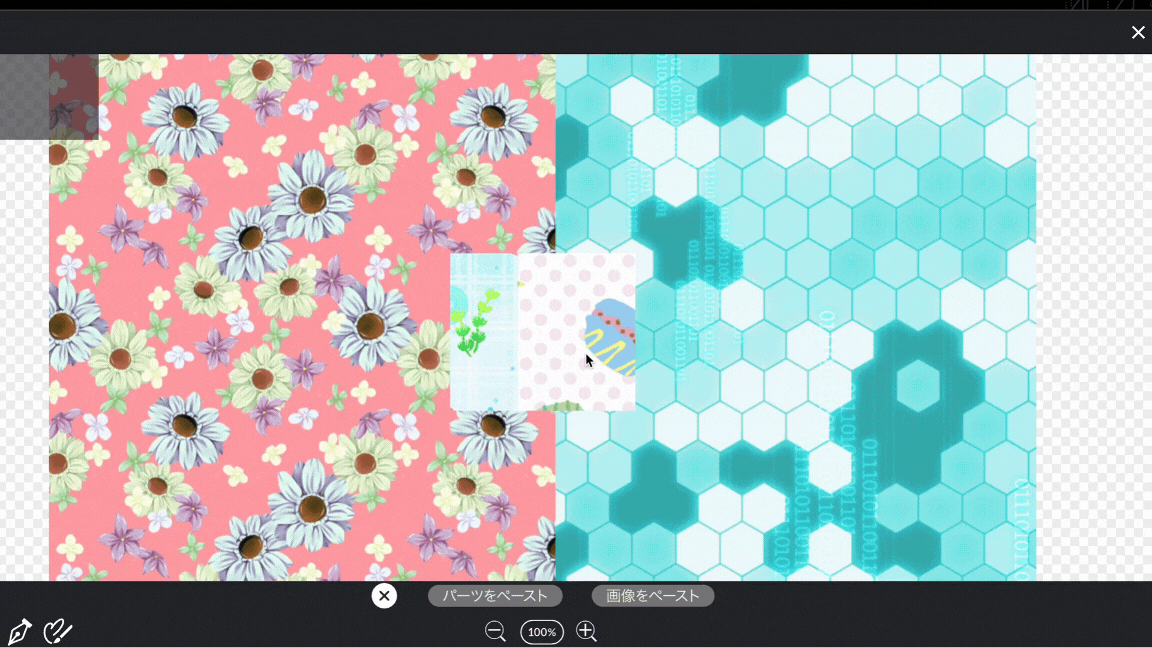
調整後、[×]を押下して編集状態を閉じた際、コンテンツにペーストしたパーツが反映されます。

ペーストしたパーツは他のコンテンツにペーストすることはできません。
他のコンテンツにペーストするにはペーストを解除する必要があります。
他にもご自身で用意した画像ファイル(jpg、png)をペーストすることもできます。
その際は、[画像をペースト]を押下します。

ペーストしたいファイルを選択するとコンテンツにペーストされます。

ペーストしたパーツ、画像を解除したい場合は、ペーストしたパーツや画像を選択して[ペースト解除]を押下します。

ペーストが解除されたパーツは他のコンテンツにペーストできるようになります。
コンテンツのカット&ペーストについては以上になります。

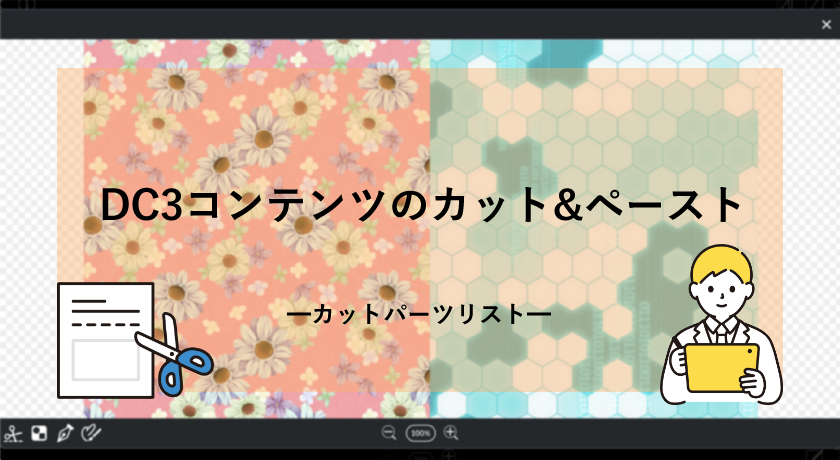
コメント