今回はDC3コンテンツに備わっている加工編集の機能について解説していきます。
目次
DC3コンテンツの加工編集とは
イラスト、コミックのDC3コンテンツには加工編集の機能があります。
加工編集の機能を利用するとDC3マイルーム上で額縁に入れて飾ったり、DC3コンテンツにペイントを行うことができるようになります。
DC3コンテンツを加工編集するには加工編集が許可されている必要があります。
DC3マイルームで確認するにはコンテンツを選択し、[i]アイコンを押下します。

コンテンツ詳細画面の[利用条件]タブを選択します。


額縁の設定
額縁はプレイヤーから設定します。
コンテンツを選択し[再生]ボタンを押下します。

プレイヤー画面右下の[額縁を設定]ボタンを押下します。

額縁がリストで一覧表示されますので、任意の額縁を選択します。


額縁の位置やサイズを変更し、コンテンツの表示したい範囲に調整します。
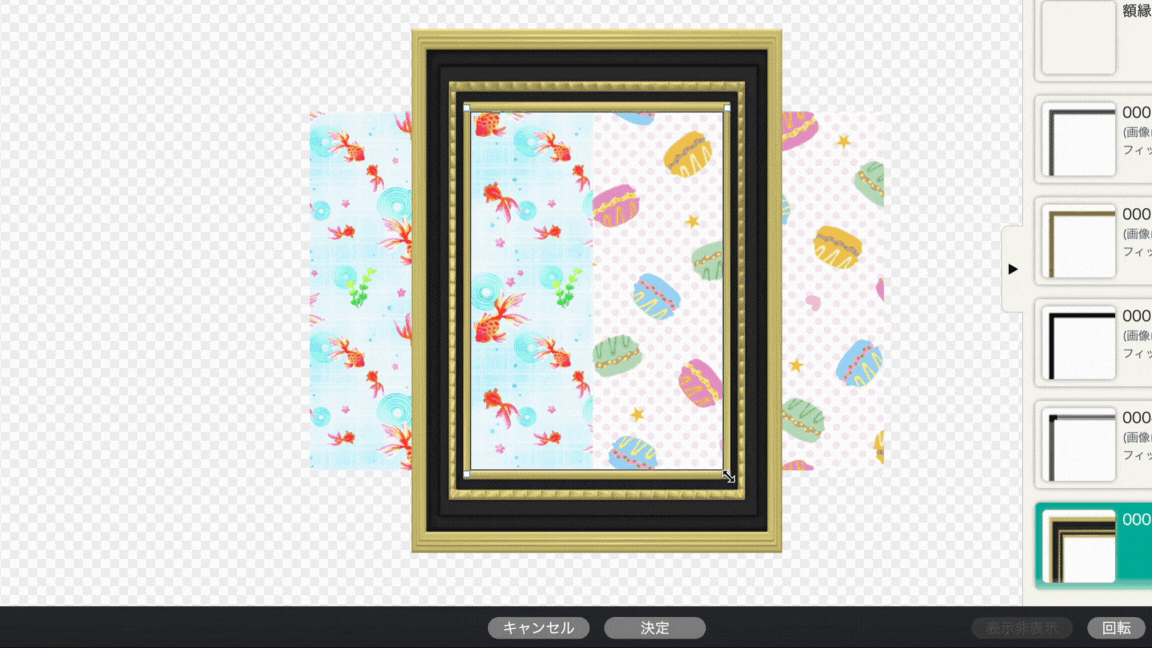
額縁の縦横比は固定になっているため、コンテンツによっては全体を額縁に収められない場合があります。
その場合、「自動でピッタリフィットします」という記載がある額縁を設定すると、コンテンツの縦横比に関わらずフィットする額縁を設定できます。

調整が完了したら[決定]ボタンを押下します。

DC3マイルームを3D表示にした際、コンテンツが額縁に飾られて表示されます。

額縁が表示されるまで数分かかります。
設定した額縁を解除するには、設定画面で[額縁なし]を選択し[決定]を押下します。

コンテンツへのペイント
加工編集が可能なコンテンツでは、プレイヤー上でコンテンツにペイントを行うことが可能です。
CLIP STUDIO PAINTを持っている場合、CLIP STUDIO PAINT上でペイントすることも可能です。
ペイントを行うにはコンテンツを選択し、再生ボタンを押下します。

画面右下の[画像編集]ボタンを押下します。

左下の[ペイント]ボタンを押下します。


- プレイヤー上で簡易ペイントを行う場合
プレイヤー上ではペンによる描画、消しゴムで描画した内容の削除が行えます。
各ボタンの説明は画像の通りになります。

ペイントが完了したら、[保存]ボタンを押下します。

- CLIP STUDIO PAINT上でペイントを行う場合
CLIP STUDIO PAINTでペイントするを選択した場合、CLIP STUDIO PAINTを開く旨のメッセージが表示されるので[CLIP STUDIO PAINTを起動する]を押下します。

再度、CLIP STUDIO PAINTを開く旨のメッセージが表示されるので[CLIP STUDIO PAINTを起動する]を押下します。

CLIP STUDIO PAINT上ではCLIP STUDIO PAINTの機能を利用してコンテンツに描画が行えます。
もとのコンテンツのベースレイヤーには描画できません。
ペイントが完了したらCLIP STUDIO PAINTで[保存]した後、プレイヤーの[編集ツールを閉じる]を押下します。

編集ツールを閉じるとコンテンツへのペイントが反映されます。

こちらでは手順のご案内はいたしませんが、その他の加工編集の機能として「サイン機能」があります。
「サイン機能」はクリエイター・販売者にオススメの機能で、通常コンテンツの他にサイン入り限定コンテンツが販売できます。
DC3コンテンツの加工編集についての解説は以上になります。
次回はDC3コンテンツのカット&ペースト機能について解説します。

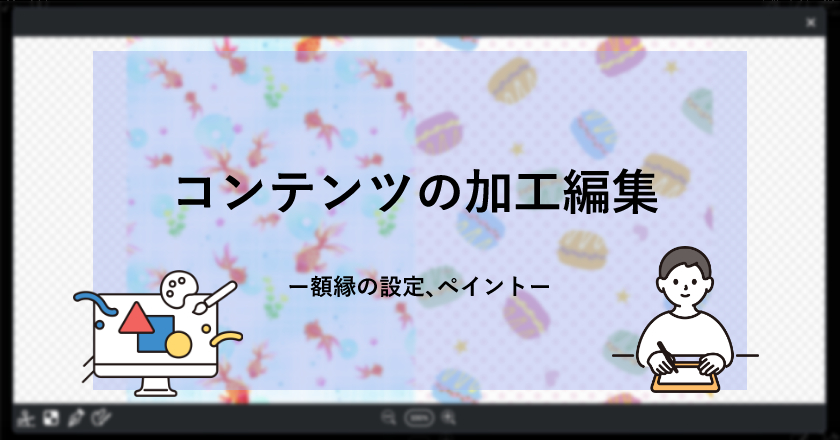
コメント