前回の記事ではルームの作成について解説しました。
今回はDC3マイルームのコンテンツの配置について解説します。
※コンテンツを配置するにはサービス連携が必要になります。
サービス連携についてはこちらの記事を参照ください。
目次
はじめに
DC3マイルームに表示されたコンテンツは配置を自由に変更することができます。
コンテンツを配置するにはDC3マイルームを3D表示に切り替える必要があります。
「コンテンツ(3D)」タブを選択し3D表示に切り替えます。
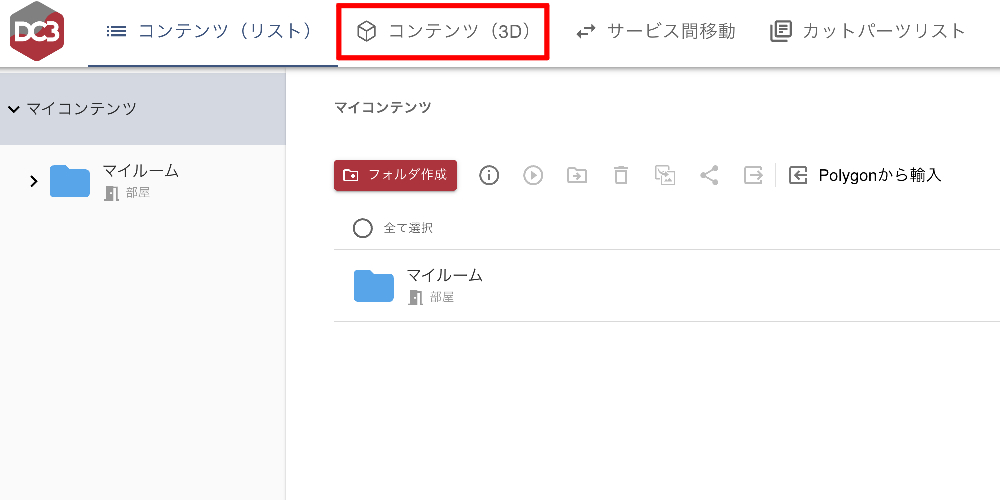

編集モードでは以下の操作が行えるようになります。
- コンテンツの移動、回転
- コンテンツのサイズ変更
- コンテンツの整列
編集モードでの編集は右上の[確定]ボタンを押下するまで反映されませんのでご注意ください。
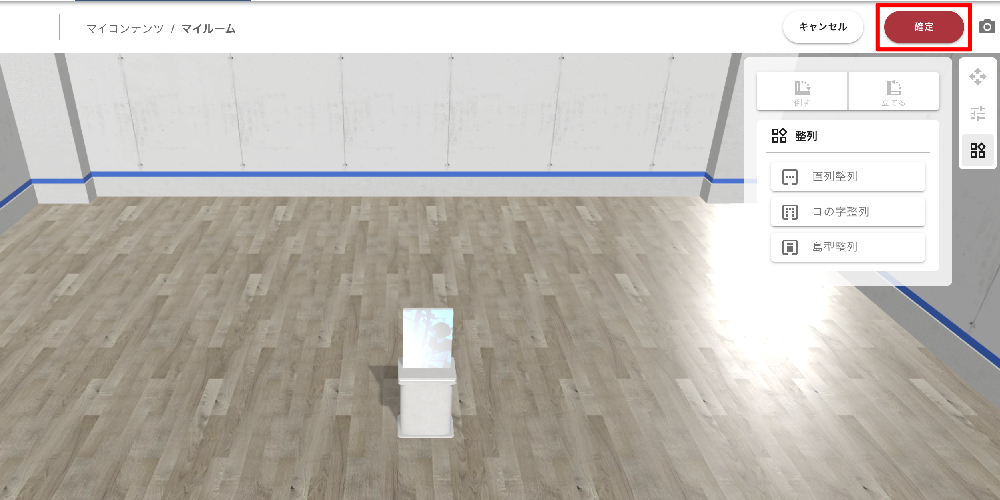
[キャンセル]ボタンを押下した場合、編集モードでの操作が保存されず全てキャンセルされますので注意が必要です。
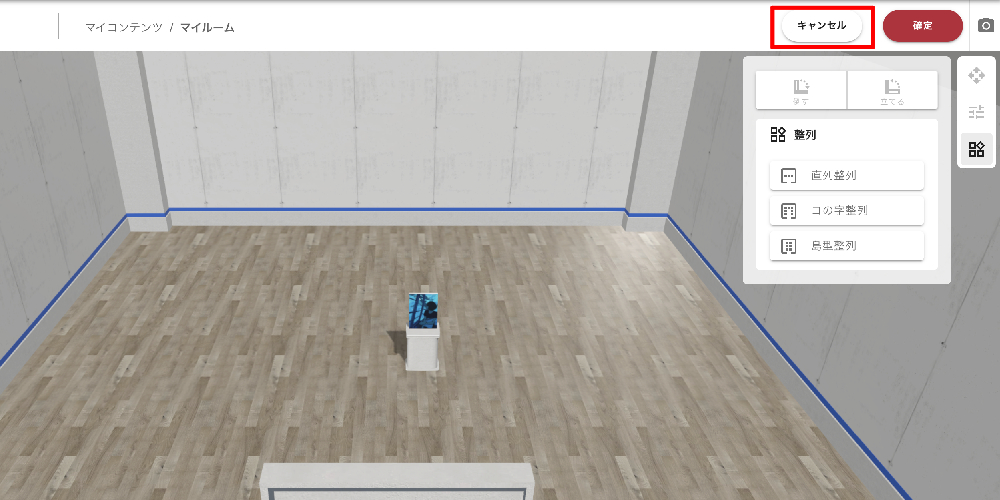
それでは編集モードにおけるそれぞれの機能について解説していきます。
コンテンツの移動、回転
DC3マイルームのコンテンツの配置位置を移動できます。
編集モード中にコンテンツを選択すると、コンテンツが選択状態になります。
選択状態になると右メニューの[配置]が操作可能になり以下の操作が行えます。
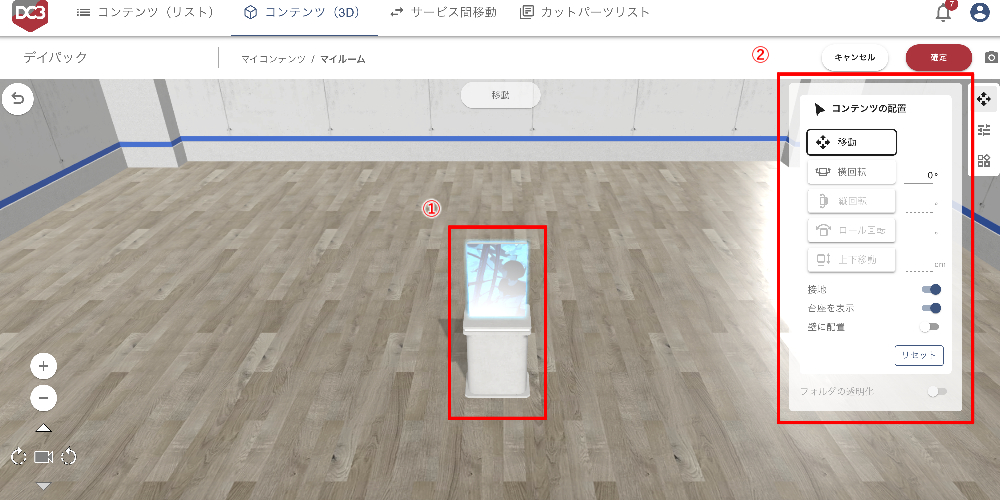
| 移動 | 選択したコンテンツをマイルーム内で任意の位置に移動できます |
| 横回転 | 選択したコンテンツを横回転できます |
| 縦回転 | 選択したコンテンツを縦回転できます |
| ロール回転 | 選択したコンテンツをロール回転できます |
| 上下移動 | 選択したコンテンツを上下に移動できます |
| 接地 | 選択したコンテンツを地面に接地します |
| 台座を表示 | 選択したコンテンツを台座に飾ることができます |
| 壁に配置 | 選択したコンテンツを壁に貼り付けることができます |
| フォルダの透明化 | コンテンツを格納しているフォルダを透明表示にできます |
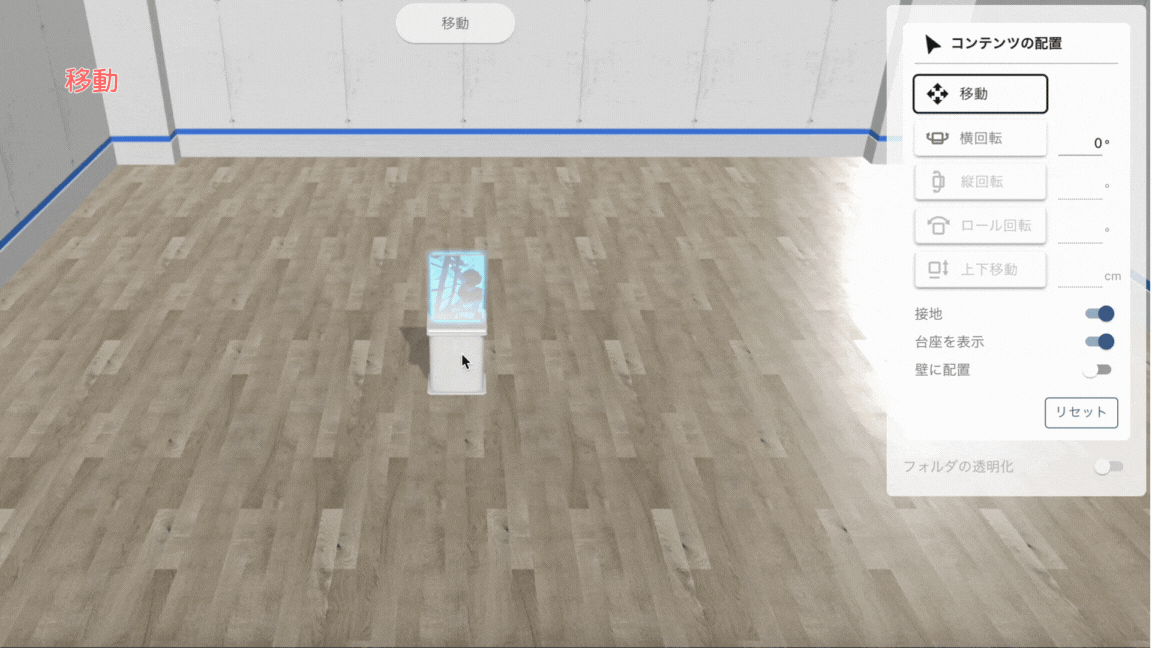
※縦回転、ロール回転、上下移動を行うには[接地]をオフにする必要があります。
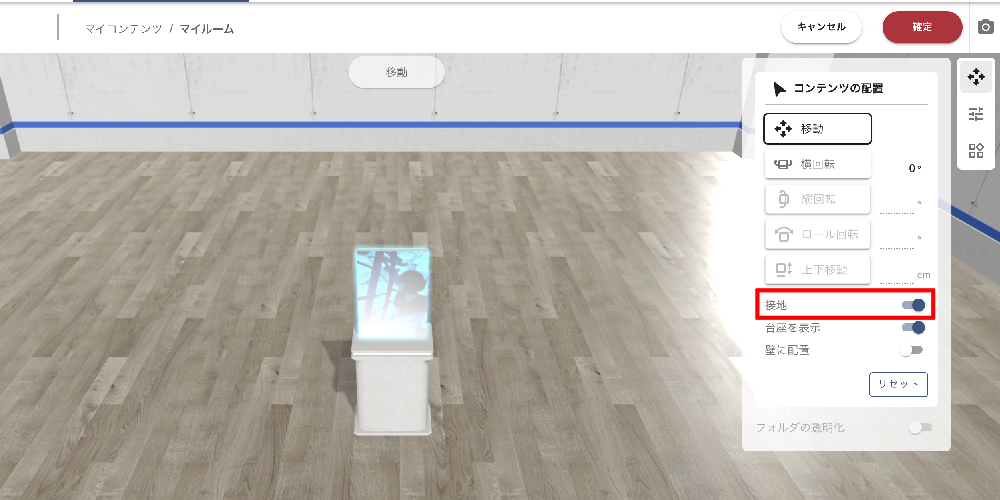
[リセット]ボタンを押下した時回転や上下移動操作がリセットされます。
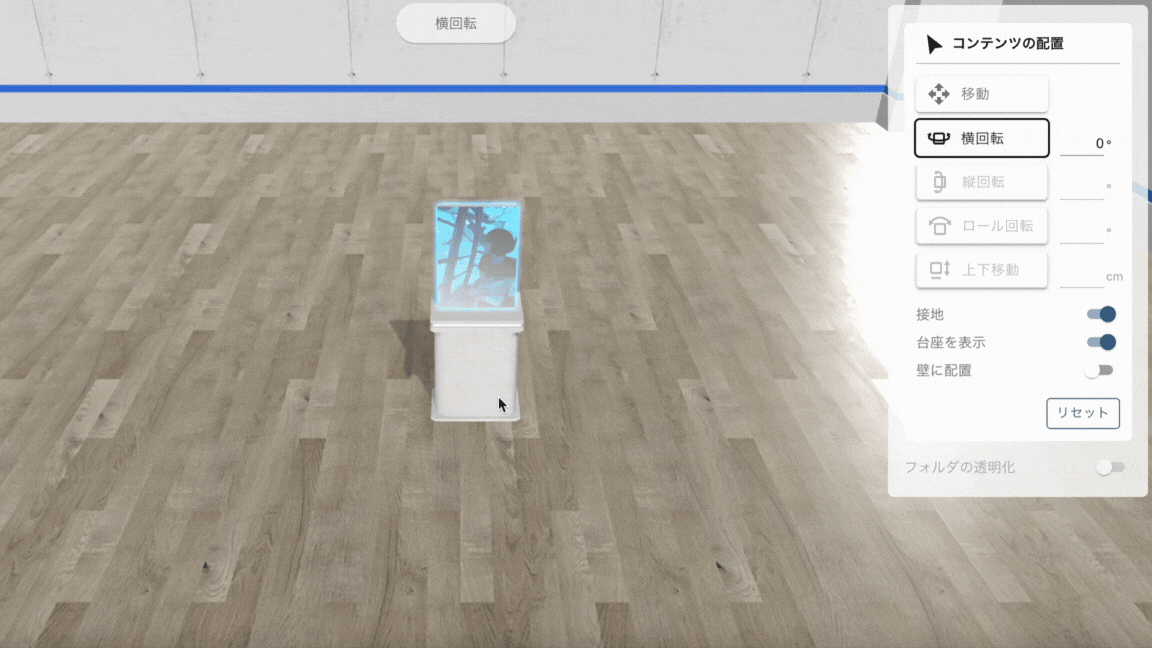
コンテンツサイズの変更
DC3マイルームのコンテンツサイズを変更可能です。
コンテンツを選択状態にし、右メニューの[サイズ]を選択します。
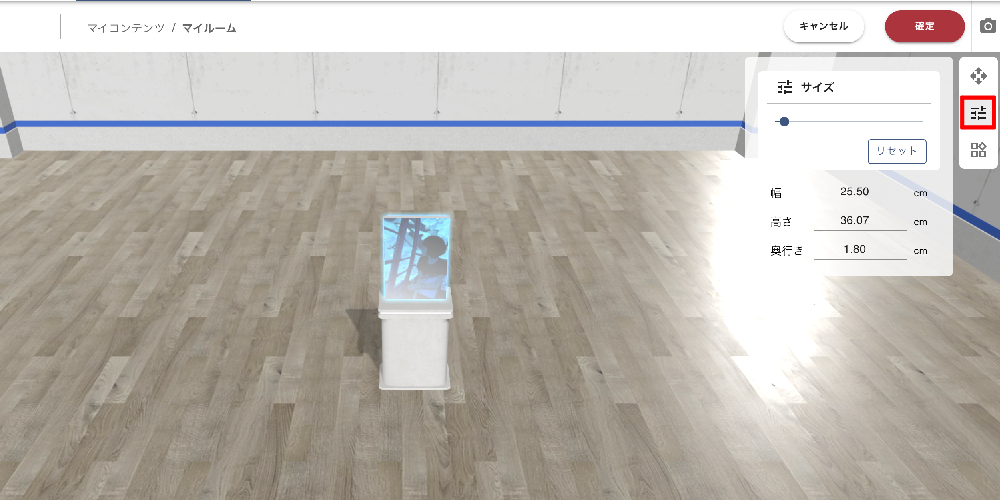
[リセット]ボタンを押下すると元のサイズに戻ります
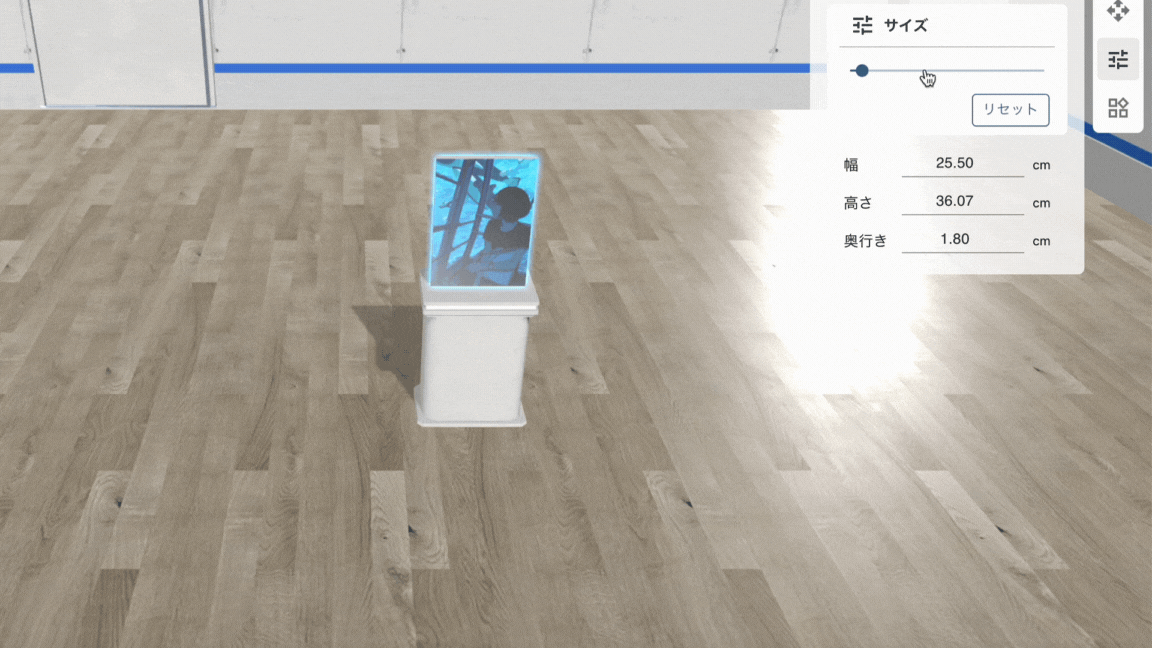
コンテンツの整列
DC3マイルームに表示されているコンテンツを一括で整列可能です。
コンテンツの配置が一括で行えるので、配置調整が苦手な方におすすめの機能です。
右メニューの[整列]を選択します。
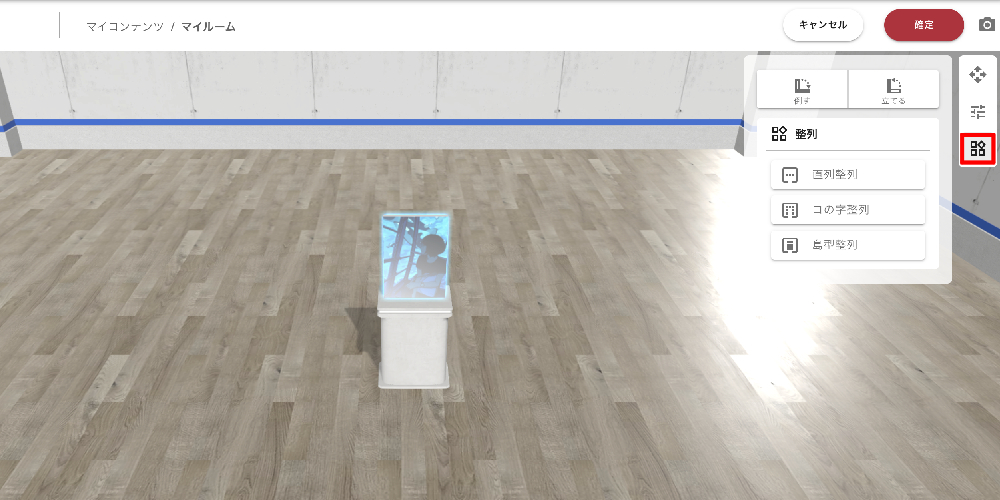
コンテンツの整列方法は以下の3通りから選択できます。
- 直接整列
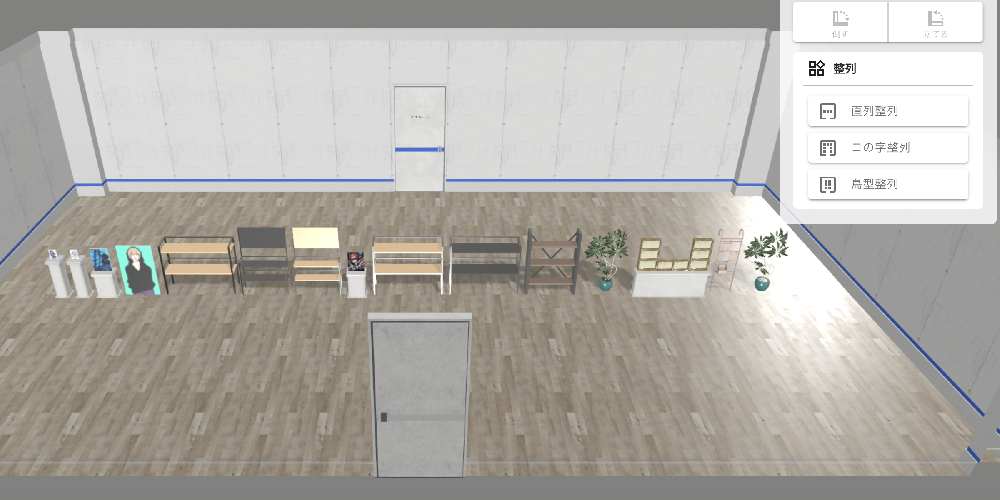
- コの字整列
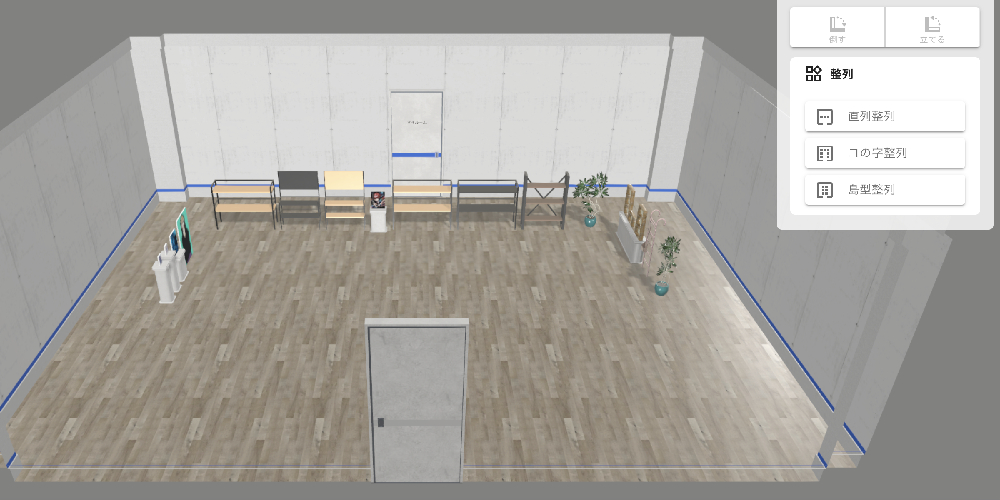
- 島型整列
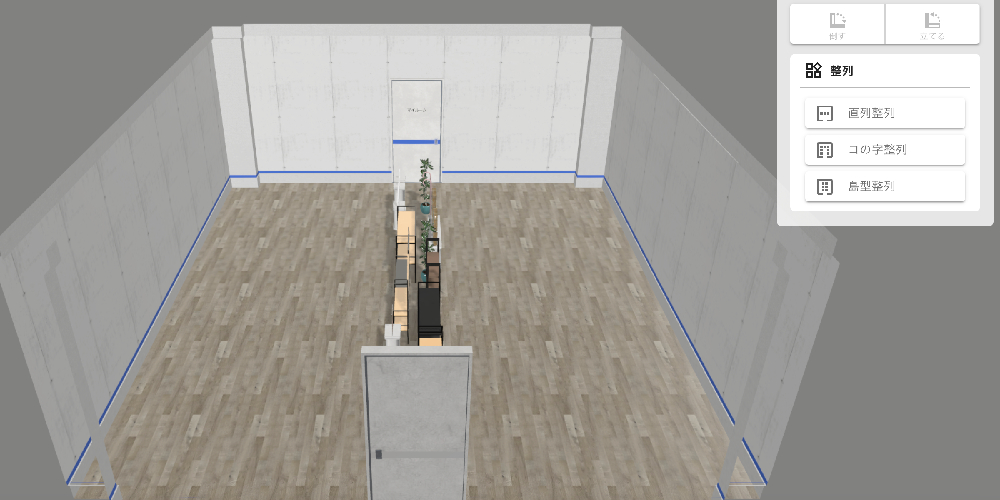
コンテンツは立てて配置することも倒して配置することも可能です。
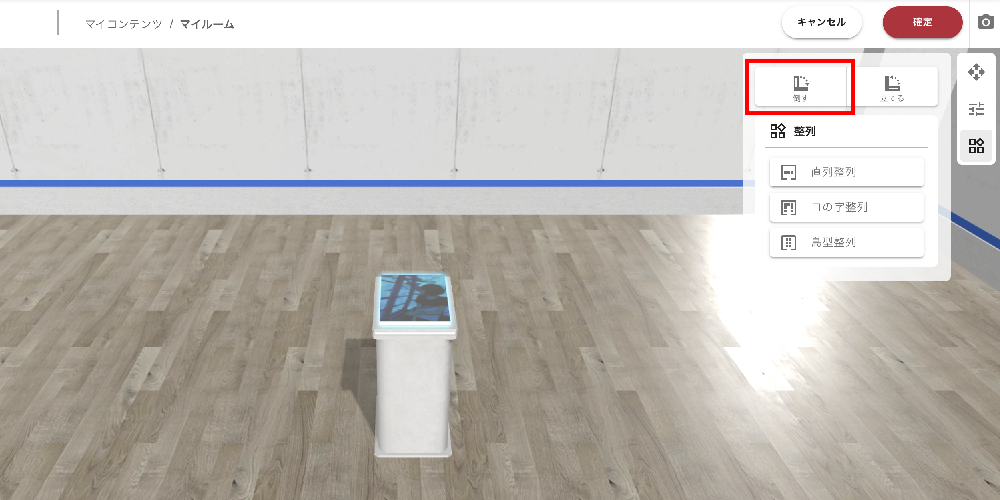
編集の保存
最後に編集モードでの編集が完了したら、[確定]ボタンを押下し編集を確定する必要があります。
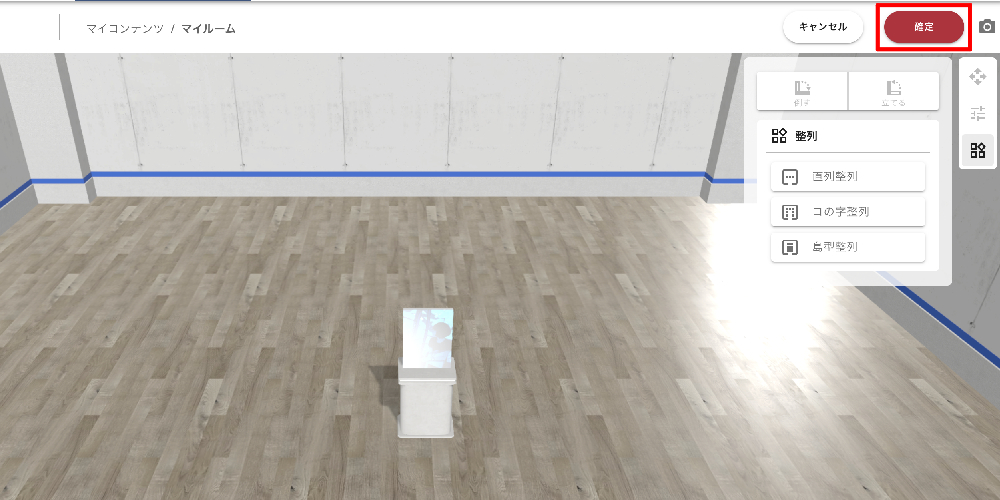
慣れない内は各操作ごとに編集を確定しておくのがおすすめ
DC3マイルームのコンテンツ配置の解説は以上になります。
次回はマイルームのカスタムについて解説いたします。

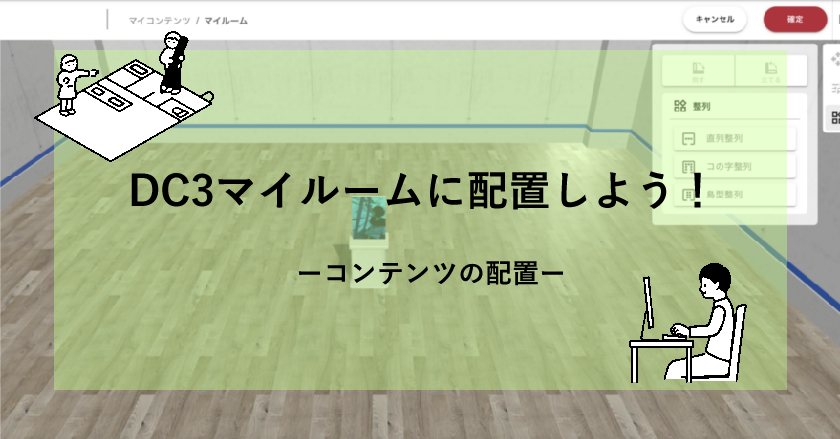
コメント