DC3マイルームに配置しよう!の記事ではDC3マイルームのコンテンツの配置について解説しました。
その際、コンテンツはデフォルトの台座に表示されていましたが、フォルダを作成することで、コンテンツを様々な形で飾ることが可能です。

今回の記事ではDC3マイルームで作成できるフォルダの種類や、フォルダへのコンテンツの飾り方などの使い方について解説いたします。
目次
フォルダにコンテンツを飾る
DC3マイルームを作成しよう!の記事ではルームフォルダを作成しましたが、
DC3マイルームではルームフォルダ以外に以下のフォルダを作成しコンテンツを飾ることができます。
- 上面フォルダ
- 前面フォルダ
- ファイリング
①[フォルダを作成]を押下し、②フォルダ名を入力後、③[形状]から選択し[OK]を押下し作成します。


フォルダに移動したコンテンツは3D表示に切り替えた時、フォルダに飾られて表示されます。
フォルダのコンテンツを並び替える
各フォルダに格納されたコンテンツの並びを変更することができます。
位置を変更するには「コンテンツ(3D)」から3D表示に切り替えます。
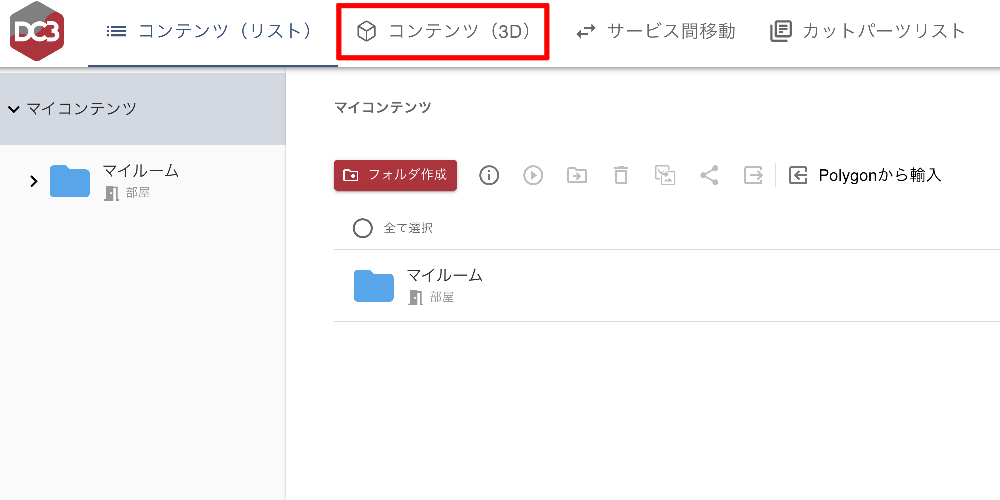
フォルダを選択し[編集]ボタンを押下して編集モードに切り替えます。

編集モードでコンテンツを移動できるようになります。
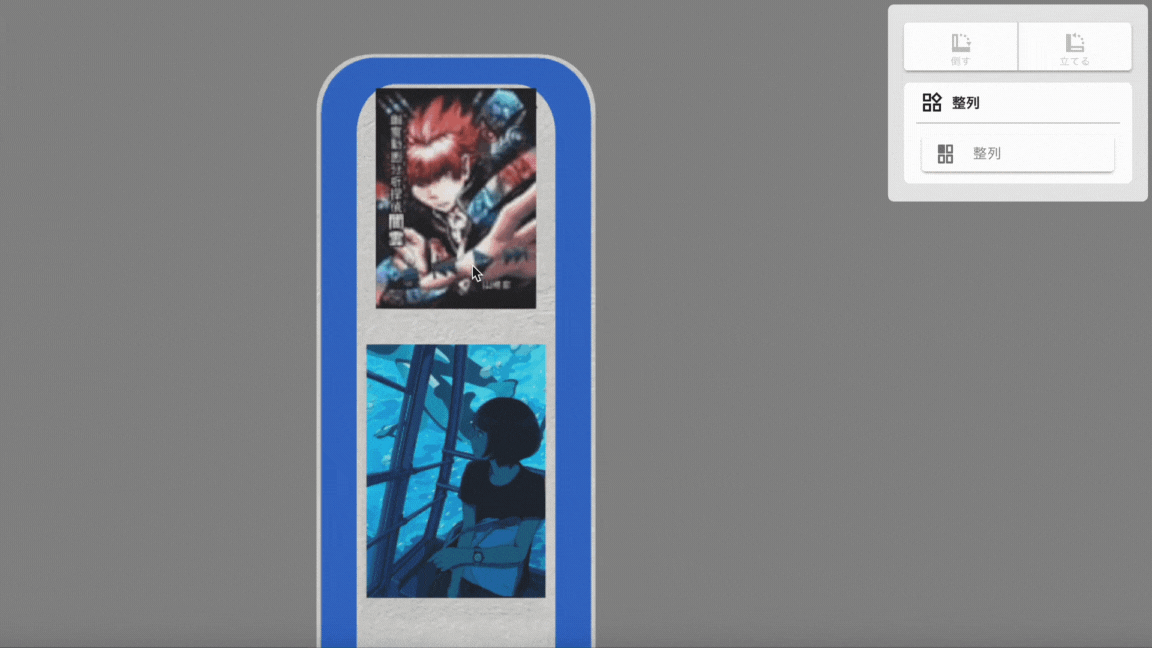
コンテンツ位置を移動して、[確定]ボタンを押下して編集を終了します。
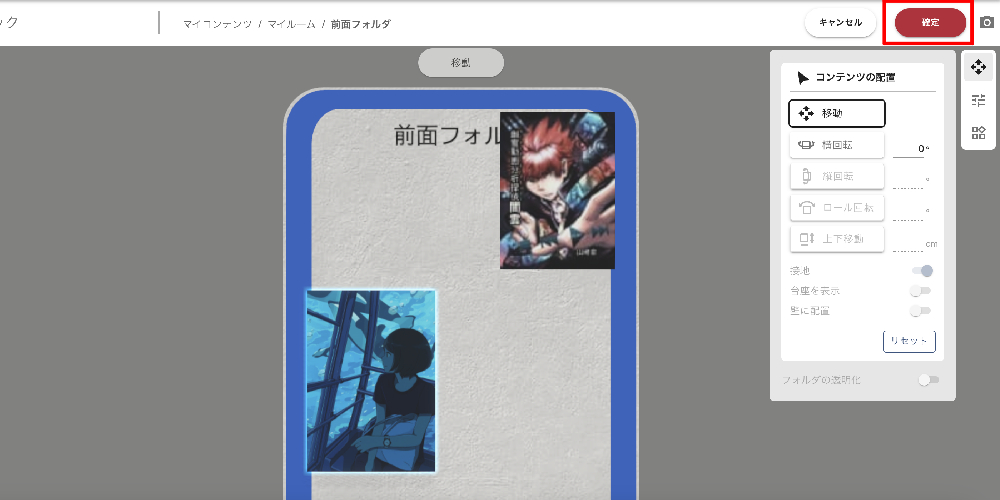
ファイリングフォルダのコンテンツの並び替え
ファイリングされたコンテンツの順番を並び替えることが可能です。
位置を変更するには「コンテンツ(3D)」から3D表示に切り替えます。
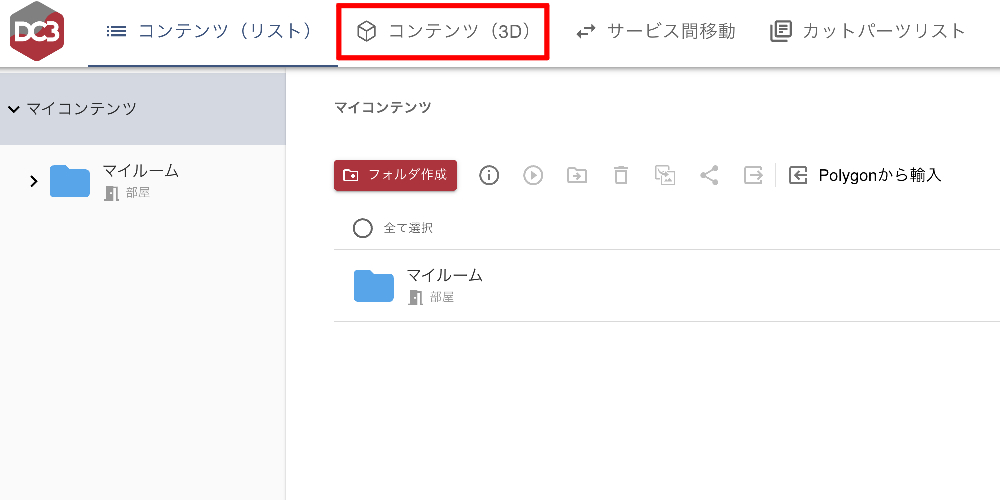
ファイリングフォルダを選択します。
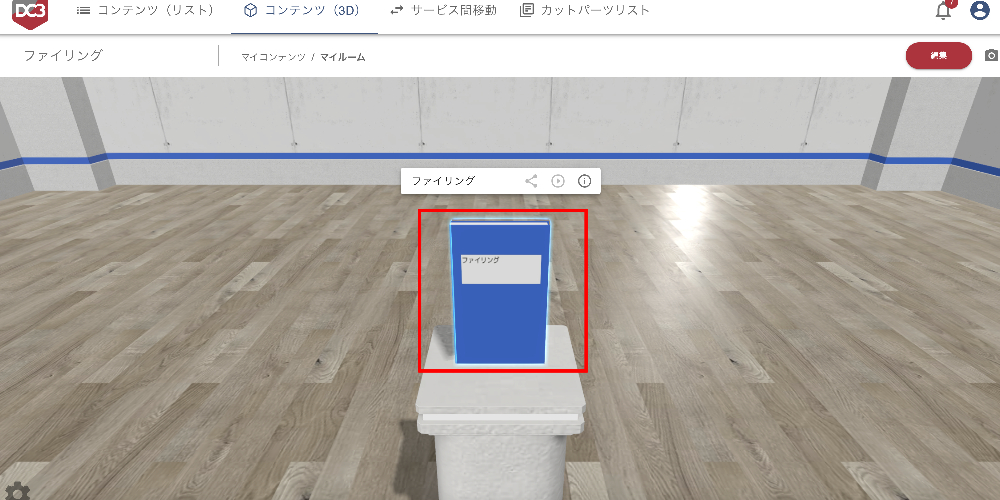
再度ファイリングフォルダを選択すると、格納されているコンテンツを表示できます。
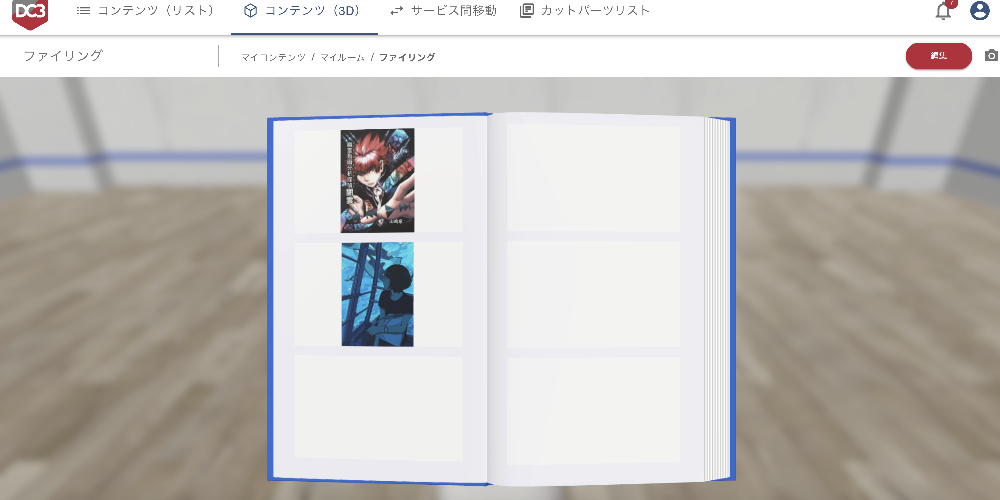
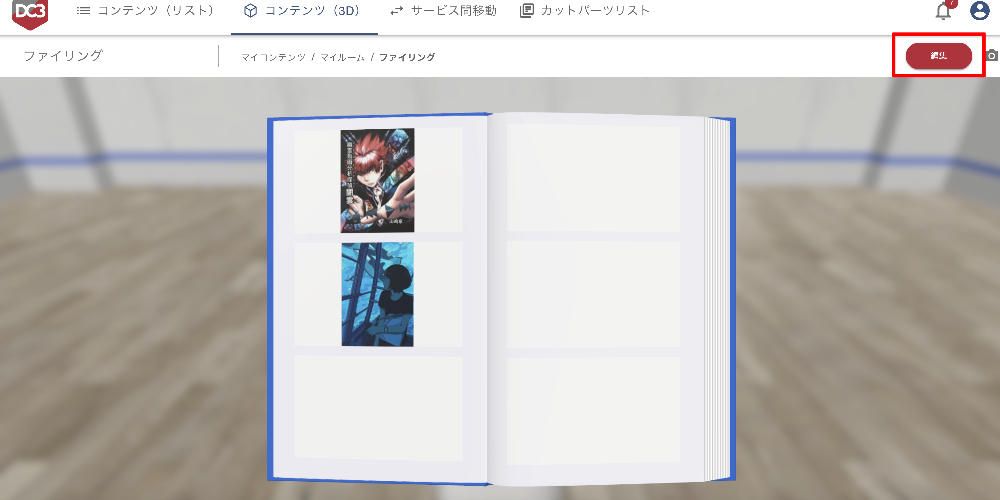
ファイリングの編集状態になり、コンテンツの並び替えができるようになります。
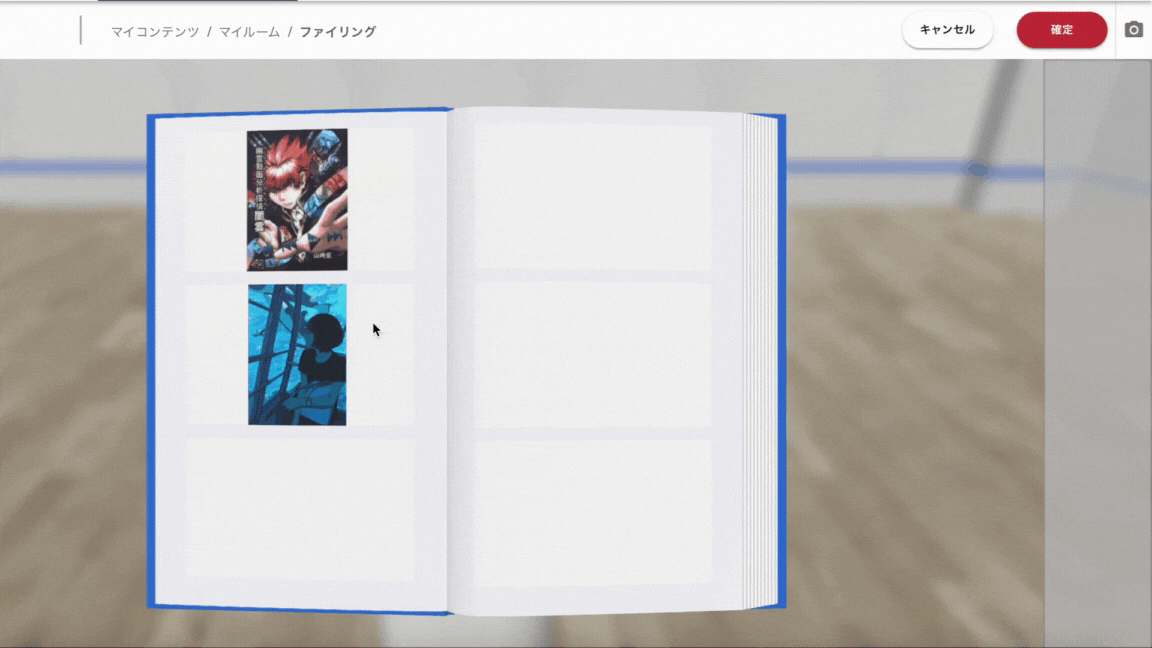
コンテンツを並び替えたら[確定]を押下します。
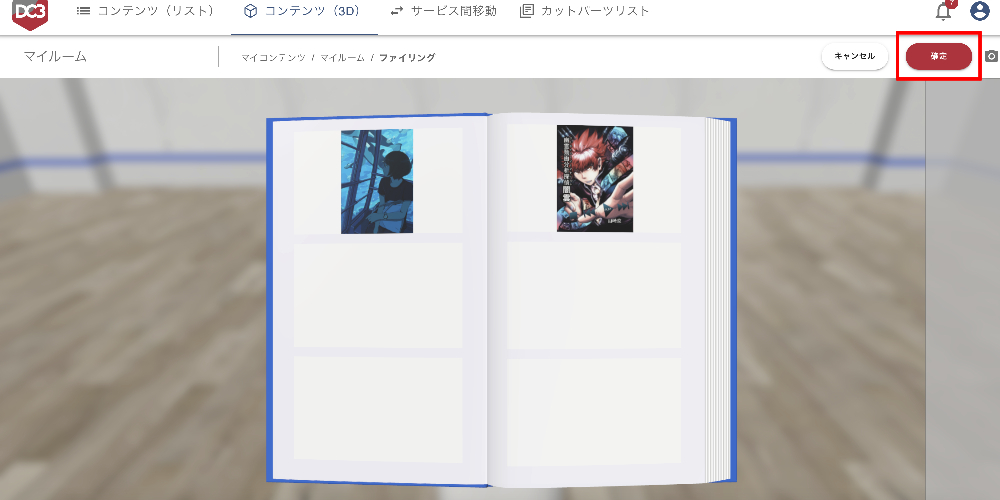
フォルダの種類を変更する
作成したフォルダの形状などの設定は後から変更することが可能です。
フォルダの種類を変更する場合は、変更したいフォルダを選択し①[i]アイコンを押下し、②変更したい[形状]を選択し③[保存]を押下します。
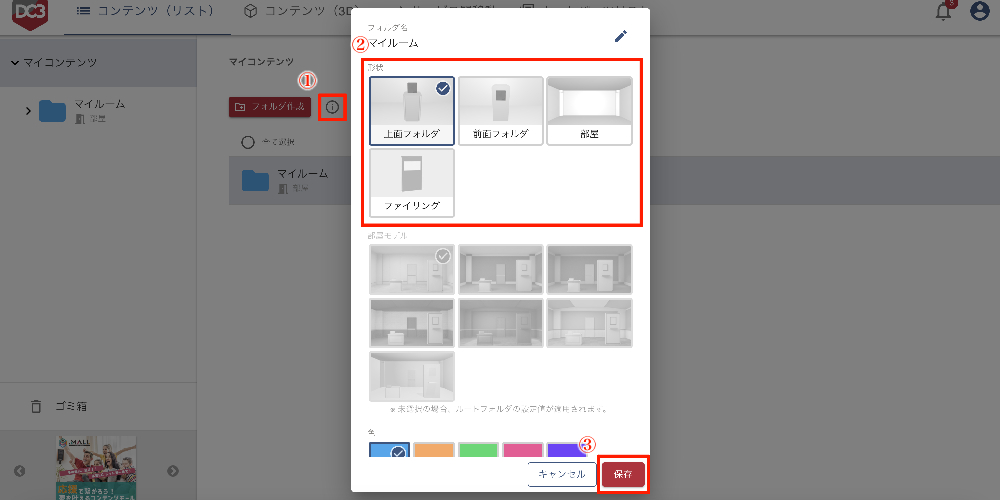
ルームフォルダの場合、部屋モデルを変更することも可能です。
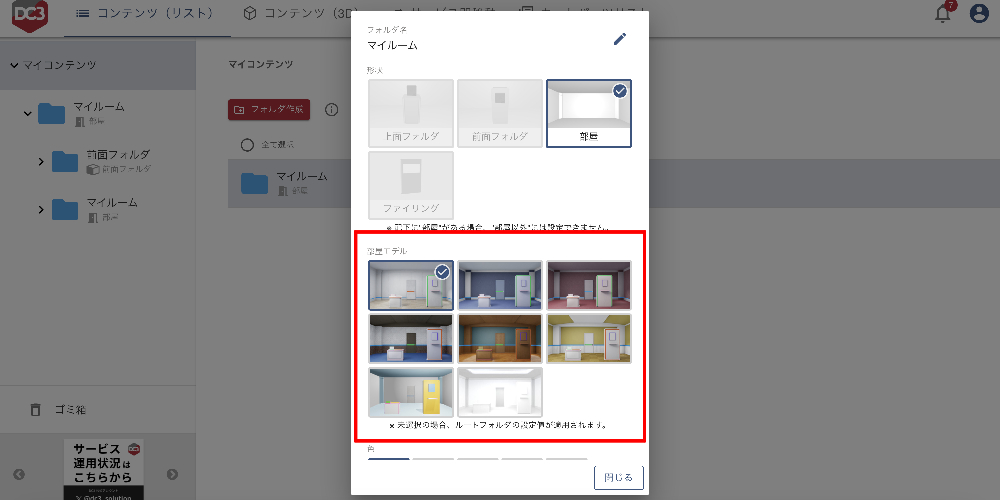
フォルダ名を変更する場合は、フォルダ名横のペンアイコンを押下することで編集可能になります。
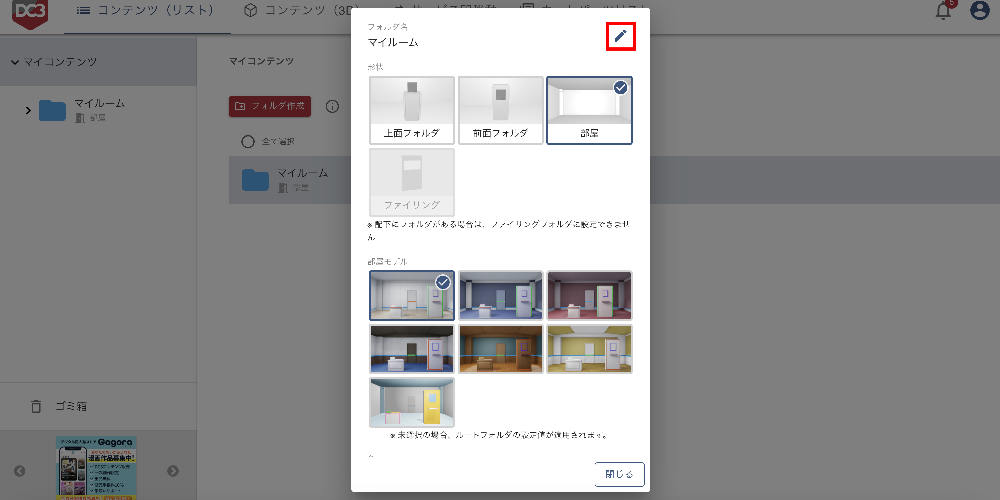
フォルダ(ルーム)名を入力し横の[✔️]を押下し、[保存]を押下して確定します。
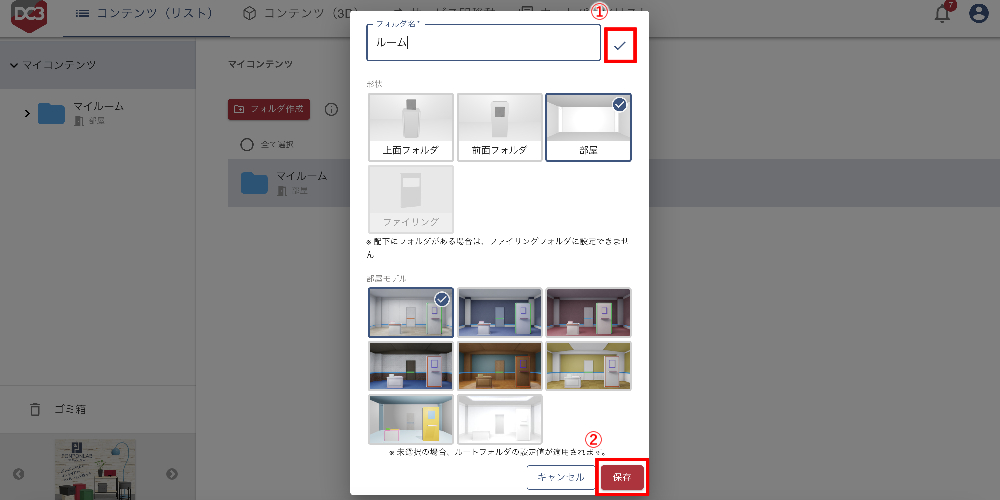
DC3コンテンツのフォルダへの飾り方については以上になります。
ぜひフォルダを活用しDC3マイルームをカスタマイズしてみましょう!
次回はDC3マイルームの公開について解説いたします。

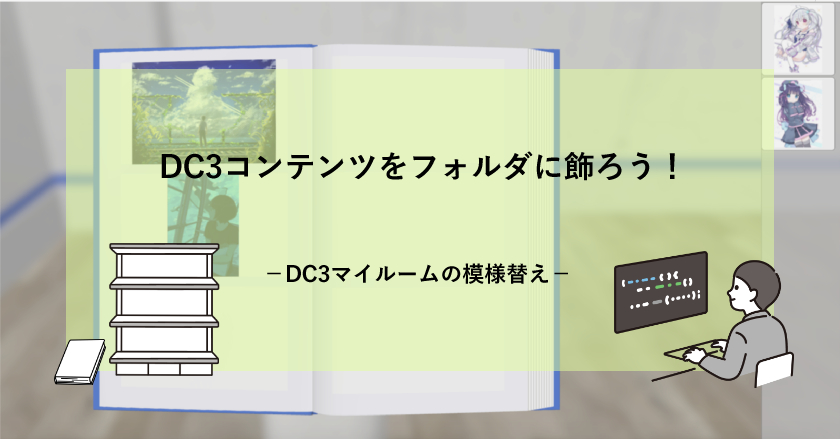
コメント